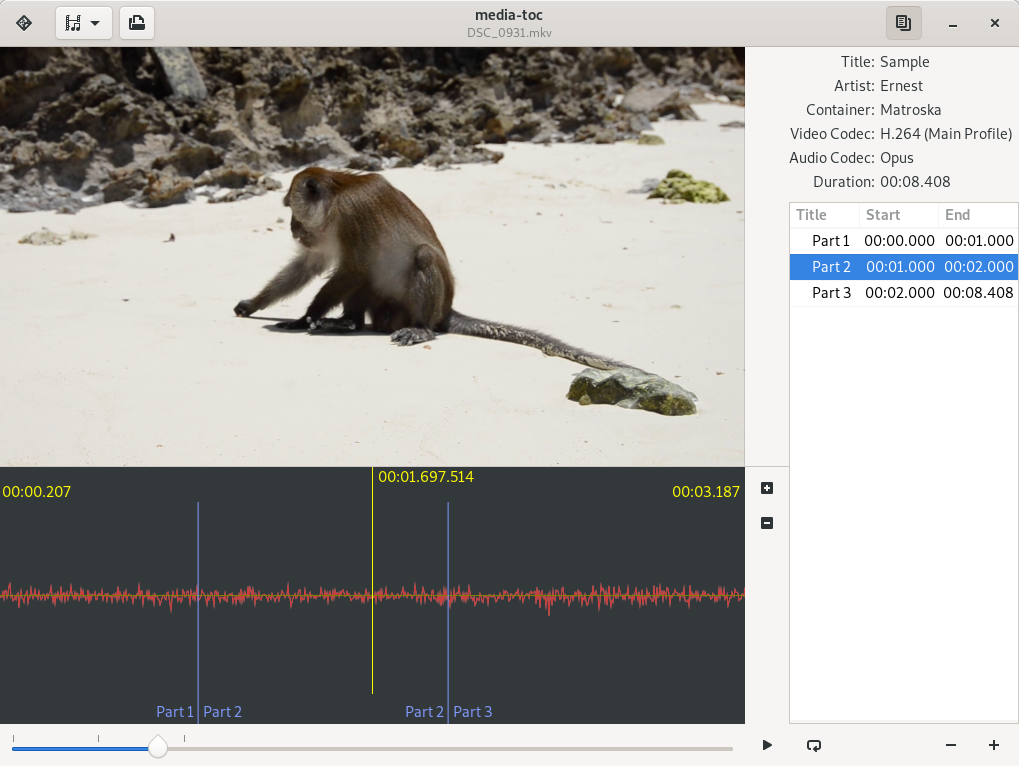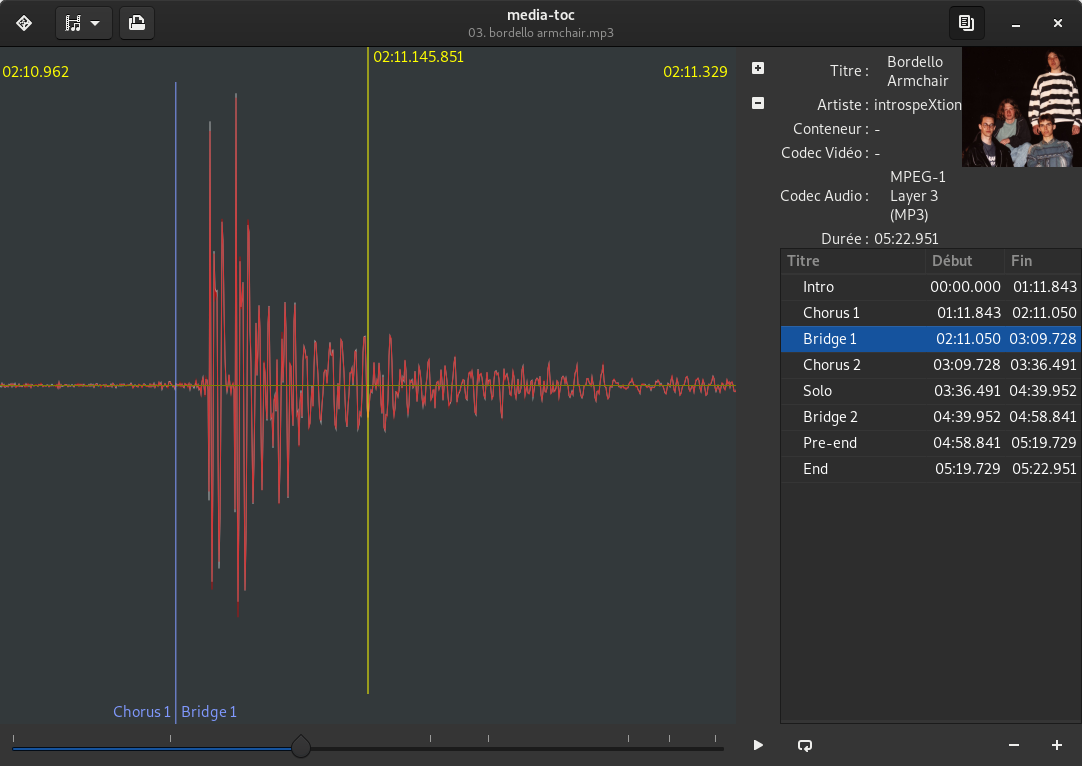media-toc is an application to build a table of contents from a media file or to split a media file into chapters.
You might also be interested in media-toc-player: a media player with a table of contents.
- Screenshots
- Features
- Accelerators
- how-to
- Technologies
- Build environment
- Get the sources
- Build and run
- Troubleshooting
- Play/Pause an audio/video media
- Select the streams to play.
- Draw the audio waveform and chapters boundaries.
- Seek in the media by left clicking on the waveform, on the timeline or in the chapters list.
- Play from a position until the end of current time frame by right clicking on the waveform at the starting position in paused mode.
- Zoom in/out the waveform on the time axis.
- Add/remove a chapter.
- Drag chapters boundaries in order to adjust their position.
- Play current chapter in a loop.
- Export the table of contents to:
- A Matroska container. Currently, this is only possible if the input streams are compatible
with Matroska containers. I'll add an UI to allow converting streams later. This requires
gst-plugins-good1.14 or above. - mkvmerge simple chapter format.
- Cue Sheet.
- A Matroska container. Currently, this is only possible if the input streams are compatible
with Matroska containers. I'll add an UI to allow converting streams later. This requires
- Split currently selected audio stream into
flac,wave,opus,vorbisormp3files: one file per chapter. - Import the table of contents from:
- A Matroska container.
- mkvmerge simple chapter format.
The following functions are bound to one or multiple key accelerators:
| Function | keys |
|---|---|
| Open media dialog | Control + O |
| Quit the application | Control + Q |
| Play/Pause (and open media dialog when no media is loaded) | Space or Play |
| Step forward | Right |
| Step back | Left |
| Go to next chapter | Down or Next |
| Go to the beginning of current chapter or previous chapter | Up or Prev |
| Zoom the waveform in | Z |
| Zoom the waveform out | Shitf + Z |
| Close the info bar | Escape |
| Add a chapter at current position | + |
| Remove the chapter at current position | - |
| Toggle show/hide chapters list | L |
| Toggle repeat current chapter | R |
| Show the Display perspective | F5 |
| Show the Streams perspective | F6 |
| Show the Export perspective | F7 |
| Show the Split perspective | F8 |
| Open the about dialog | Control + A |
- Click on the folder icon or the play icon to open the file selection dialog.
- Select the mkv media for which you want to add a table of contents.
- If you want to add a chapter starting at the begining of the file, you can click on the
+icon under the tree view at the bottom right of the window. The end of the chapter will match the end of the media. This will change automatically if you add new chapters. - Click in the newly added chapter title column and fill the title for this chapter.
- Play the stream until the next chapter's starting position. You can use the timeline to seek in the media.
- In order to precisely define the start of the new chapter, pause the media by clicking on the
play/pause button, then use the
+button next to the waveform to zoom in. You can then seek around current sample by clicking on the waveform. You can also play the media in current time frame by right clicking at the starting position. Use the zoom, left click and right click until you reach the position for the chapter to add. - When the cursor (the vertical yellow bar) matches the start of the chapter to add, click on the
+icon under the tree view at the bottom right of the window. - If you want to modify chapters boundary, click and drag the boundary to modify to the desired position. Note: this operation is only available in paused mode.
- Click in the newly added chapter title column and fill a title for this chapter.
- Go back to step 5 if you wish to add another chapter.
You can export a table of contents to the mkvmerge simple chapter format which is a text file.
This file will be stored in the same folder as the original media and will be automatically loaded
next time you open this media.
- Define the chapters as explained in this how-to.
- Switch to the Export perspective using the selector on the left side of the header bar.
- Select
mkvmerge text format. - Click on
Export. When the export is complete, a new file with the same name as your media and with atxtextension will be created in the media's folder.
Currently, this is only possible if the input streams are compatible with Matroska containers.
Warning: this also requires gst-plugins-good 1.14
or above.
- Open a media with a table of contents, define the chapters as explained in this how-to or open a media for which you already defined a table of contents (see this how-to).
- Switch to the Streams perspective using the selector on the left side of the header bar.
- Tick the streams to export (all streams are ticked by default).
- Switch to the Export perspective using the selector on the left side of the header bar.
- Select
Matroska Container. - Click on
Export. When the export is complete, a new file with the same name as your media and ending with.toc.mkvwill be created in the media's folder.
- Open a media with a table of contents, define the chapters as explained in this how-to or open a media for which you already defined a table of contents (see this how-to).
- Switch to the Streams perspective using the selector on the left side of the header bar.
- Select the audio stream to split.
- Switch to the Split perspective using the selector on the left side of the header bar.
- Select to desired output format:
flac,wave,opus,vorbisormp3. - Click on
Split. When the split is complete, audio files will be created in the media's folder. The files are named after the artist, media title, chapter number and chapter title.
Exporting the table of contents to a Matroska container requires gst-plugins-good 1.14
or above. If you use an ealier version, follow these instructions:
-
Install
mkvtoolnixusing your package manager. -
Export your table of contents to the
mkvmerge simple chapter format(see this how-to). -
Open a terminal and
cdto the directory where your Matroska file is located. -
Issue the following command (where media is the name of your mkv file without the extension):
mkvmerge --chapters _media_.txt -o output_file.mkv _media_.mkv
The file output_file.mkv will now contain the media with the chapters you defined.
media-toc is developed in Rust and uses the following technologies:
- GTK-3 (official documentation, Rust binding) and Glade.
- Cairo (official documentation, Rust binding).
- GStreamer (official documentation, Rust binding).
$ curl https://sh.rustup.rs -sSf | sh
Select the stable toolchain. See the full documentation
here.
It is convenient to have Rust's tools in the path. On linux, you might want to add this
in your .bashrc:
export PATH=$PATH:~/.cargo/bin
Rust dependencies are handled by Cargo. You will also need the following packages installed on your OS:
sudo dnf install gcc gtk3-devel glib2-devel gstreamer1-devel \
gstreamer1-plugins-base-devel gstreamer1-plugins-{good,bad-free,ugly-free} \
gstreamer1-libav
sudo apt-get install gcc libgtk-3-dev libgstreamer1.0-dev \
libgstreamer-plugins-base1.0-dev gstreamer1.0-plugins-{good,bad,ugly} \
gstreamer1.0-gtk3 gstreamer1.0-libav
Note: the mac I used to test these instructions is pretty old. It's stucked on an old version of the OS and doesn't get precompiled packages from homebrew. Please fill an issue if you run into any problem.
-
Install homebrew.
-
Install
gitfrom homebrew:brew install git -
Install Rust toolchain manager and select the
stabletoolchain. -
Add Rust tools in the
PATH:echo "export PATH=\$PATH:$HOME/.cargo/bin" >> $HOME/.bashrc source $HOME/.bashrc -
Install dependencies:
brew install gtk+3 gstreamer adwaita-icon-theme brew install --with-libvorbis --with-opus --with-theora gst-plugins-base brew install --with-flac --with-gtk+3 --with-libpng --with-taglib gst-plugins-good brew install --with-srt gst-plugins-bad brew install --with-libmpeg2 --with-x264 gst-plugins-ugly
Use the following command to build and generate locales:
PATH="/usr/local/opt/gettext/bin:$PATH" cargo build --release --features=gettext
Please note that I don't have any Windows box at hand ATM. These instructions might be out of date. If you figure out a proper set of dependencies, please submit a PR.
-
MSYS2: follow this guide.
-
Install the development toolchain, GTK and GStreamer
Note: for a 32bits system, usemingw-w64-i686-...pacman --noconfirm -S mingw-w64-x86_64-pkg-config mingw-w64-x86_64-gtk3 mingw-w64-x86_64-gstreamer pacman --noconfirm -S mingw-w64-x86_64-gst-plugins-{base,good,bad,ugly} mingw-w64-x86_64-gst-libavIf you want the application to be localized (currently only in French or Spanish), also install:
pacman --noconfirm -S gettext-devel -
Launch the rustup installer. When asked for the default host triple, select
x86_64-pc-windows-gnu(ori686-pc-windows-gnufor a 32bits system), then selectstable. -
From a MSYS2 MinGW 32 or 64 shell
-
add cargo to the
PATH:echo 'PATH=$PATH:/c/Users/'$USER'/.cargo/bin' >> /home/$USER/.bashrc -
Restart the MSYS2 MinGW 32 or 64 shell before using
cargo.
-
This will retrieve the last release.
git clone --branch v0.7.0 https://github.com/fengalin/media-toc
cd media-toc
Use Cargo (from the root of the project):
cargo run --release
If you want the application to be localized (currently only in French or Spanish),
compile with gettext support:
cargo run --release --features=gettext
On XDG compliant systems, you can install the application executable and related files (icons, translations and desktop file) for current user by executing the following command (from the root of the project):
bash target/install
You can uninstall with:
bash target/uninstall
This might be caused by the hardware acceleration which is enabled by default. In some cases, the application will detect the issue and disable it automatically (a restart is required). But in other cases, you may have to disable it by hand. First check that hardware acceleration is indeed the issue:
cargo run -- --disable-gl
If it solves the problem, you can permanently disable hardware acceleration by editing the configuration file. The configuration location depends on the operating system:
| OS | Configuration location |
|---|---|
| Linux based | ~/.config/media-toc/config.ron |
| macOS | /Users/user/Library/Preferences/org.fengalin.media-toc/config.ron |
| Windows | C:\Users\user\AppData\Roaming\fengalin\media-toc\config\config.ron |
Open the configuration file and replace the following line:
is_gl_disabled: false,
with:
is_gl_disabled: true,
media-toc is currently available in English, French and Spanish. The user
locale should be automatically detected when the application is compiled with
the gettext feature. If you want to use the English version or if you want
to submit logs, you can discard the translations using the following command:
LC_MESSAGES=C cargo run --release